Inserir textos e imagens na calculadora é algo muito útil, pois permite que você crie tabelas de fórmulas, revisão de conteúdo visto em aula e ainda inserir imagens em bitmap monocromático, como gráficos, por exemplo, entre outras tarefas.
OBS: Caso remanesça alguma dúvida após o fim deste tutorial, poste sua dúvida em comentários, para que a mesma seja esclarecida.
Este tutorial ensinará a criar textos com imagens em formato TGV e se encontra dividido nas seguintes partes:
- Criação de arquivos TGV com texto e imagens com o WinHP
- Instalação do programa TGV na calculadora
- Visualização dos arquivos
>>1. Criação de arquivos TGV com texto e imagens
O TGV é um formato de arquivo que pode ser inserido e lido na HP. A grande vantegem desse tipo de arquivo é o fato de ele ser capaz de inserir não somente texto, mas também imagens em formato bitmap monocromático.
Um dos melhores programas para se criar arquivos TGV é o WinHP, um programa leve e que dispensa instalação, além de funcionar em todas as plataformas Windows, incluindo o Windows 7. Uma outra grande vantagem deste programa, é que ele já vem com diversos caracteres matemáticos, permitindo criar fórmulas mais facilmente.
Para fazer download do WinHP, clique no neste LINK
Concluído o download, descompacte-o (formato ZIP), e clique no icone WinHP, uma tela semalhante a esta deverá aparecer:
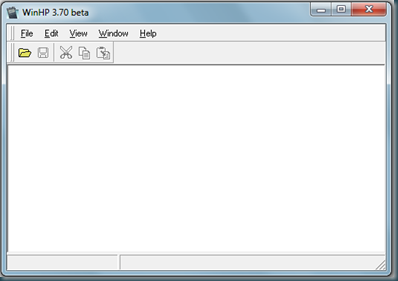 Aberto o programa, vá na aba File>>New>>TGV File, conforme exibido na figura abaixo
Aberto o programa, vá na aba File>>New>>TGV File, conforme exibido na figura abaixo
 Pronto. A partir deste momento, incia-se a criação do arquivo. Observe que há uma linha indicando o fim da tela na calculadora, embora você possa ultrapassá-la, para visualizar na HP posteriormente, bastando mover com a direcional da mesma. Observe também que há uma caixa exibindo todos os tipos de de caracteres possíveis, mas lembre-se, você também pode alterar a fonte e o tipo de letra (comum; subescrito; sobrescrito), também útil para confecção de fórmulas.
Pronto. A partir deste momento, incia-se a criação do arquivo. Observe que há uma linha indicando o fim da tela na calculadora, embora você possa ultrapassá-la, para visualizar na HP posteriormente, bastando mover com a direcional da mesma. Observe também que há uma caixa exibindo todos os tipos de de caracteres possíveis, mas lembre-se, você também pode alterar a fonte e o tipo de letra (comum; subescrito; sobrescrito), também útil para confecção de fórmulas.
 Agora vamos inserir um gráfico, para tanto, vamos desenhá-lo no paint, ou exportálo para lá, e salvá-lo como bitmap monocromático (conforme figura abaixo), pois a tela da HP não é capaz de visualizar imagens coloridas ou em escala de cinza. Detalhe, a tela cheia da calculadora é aproximadamente a resolução de 128x80pixels, embora você possa inserir imagens maiores.
Agora vamos inserir um gráfico, para tanto, vamos desenhá-lo no paint, ou exportálo para lá, e salvá-lo como bitmap monocromático (conforme figura abaixo), pois a tela da HP não é capaz de visualizar imagens coloridas ou em escala de cinza. Detalhe, a tela cheia da calculadora é aproximadamente a resolução de 128x80pixels, embora você possa inserir imagens maiores.
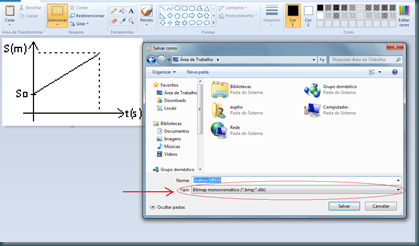 Tendo esta figura salva vamos exportá-la para o WinHP, vá a aba TGV>>Insert Grob
Tendo esta figura salva vamos exportá-la para o WinHP, vá a aba TGV>>Insert Grob
 Vai aparecer uma tela para procurar o arquivo, mude o tipo de Grob files (*.grb) para Bitmap files (*.bmp), vá até o local da figura, selecione-a pressionando abrir.
Vai aparecer uma tela para procurar o arquivo, mude o tipo de Grob files (*.grb) para Bitmap files (*.bmp), vá até o local da figura, selecione-a pressionando abrir.
 Pronto, a imagem já está inserida conforme figura abaixo. Para selecioná-la, caso você que deletá-la, basta clicar com o mouse duas vezes seguidas sobre a imagem e pressionar Delete.
Pronto, a imagem já está inserida conforme figura abaixo. Para selecioná-la, caso você que deletá-la, basta clicar com o mouse duas vezes seguidas sobre a imagem e pressionar Delete.
 Agora vamos salvar o arquivo. Vá em File>>Save
Agora vamos salvar o arquivo. Vá em File>>Save
Selecione o locar e em tipo escolha TGV HP49 Files (*.T49)
 Pronto! Já está criado seu arquivo para a HP, agora vamos instalar o programa na HP para que possamos ler este arquivo.
Pronto! Já está criado seu arquivo para a HP, agora vamos instalar o programa na HP para que possamos ler este arquivo.
>>2. Instalação programa TGV na calculadora
Assim como o Windows precisa do WinHP para criar e ler estes arquivos, a calculadora também precisa de um programa para que possa ler estes arquivos. O programa responsável por esta tarefa se chama TGV2.0 e pode ser baixado no seguinte link:
TGV (HP49g) - LINK
TGV 2.0 (HP50g) – LINK
Feito o download do arquivo, envie-o para a calculadora, conforme ensinado no post “Tutorial para conectar a HP50g ao PC” e mova este arquivo para a memória IRAM. Caso você já saiba como fazer isto, pule para o item 3.
Para mover um arquivo da pasta HOME para a memória IRAM, siga as seguintes etapas:
Pressione shift esquerdo (branco) para entrar no menu File Mananger;
Vá em HOME e pressione a Direcional Direita pra entrar na pasta;
Localize o arquivo, pressione TOOL e então NXT até que no menu inferior aparece o item MOVE (provavelmente F3). Pressionado o MOVE, vá a pasta de destino denominada “0:IRAM” e pressione OK(F6).
Pronto! O programa já foi movido, agora basta reiniciar a calculadora para instalar o programa. Para isto, pressione ON e F3 simultaneamente para reset rápido, ou simplesmente desligue e ligue a calculadora novamente.
>>3. Visualização dos arquivos
Os arquivos criados no WinHP devem ser enviados para a calculadora na pasta HOME. Enviado os arquivos, siga estas etapas:
Pressione VAR na sua calculadora
Localize o arquivo nos menus inferiores (acessados por F1~F6), caso ele não esteja visível, pressione NXT para que o menu mostre os próximos arquivos, localizado o arquivo no menu acesse o mesmo. Tecla F1, por exemplo.
O arquivo é aberto. Você deve fazer uso das teclas direcionais da calculadora para visualizar uma arquivo grande, por exemplo.
Terminado de fazer a verificação, pressione ON, e a visualização do arquivo TGV é encerrada.
Brevemente estarei postando arquivos em TGV na seção downloads, que podem ser úteis.
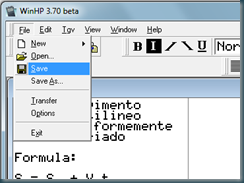
caro amigo tenho uma hp50g e não estou conseguindo colocar a imagem de um gráfico, apesar de estar fazendo todo o procedimento,o arquivo aberto na hp fica com carecteres em 0 (zero). ajude-me .abraço
ResponderExcluirMuito bom esse tutorial. Não consegui baixar os programas pq os links expiraram. Pesquisei na net e achei eles. Salvou minha vida (rsrsrs)! Valeu!
ResponderExcluirParabéns!
Frisando... salvar como *.t49. Se salvar como *.hp49 dá erro!!
ResponderExcluirNão consigo acessar o link para baixar p tgv 2.0 tem algum outro link?
ResponderExcluirOlá colega, seu tutorial é muito bom mas eu gostaria de saber como digitar direto na calculadora e salvar para posterior consulta, pois as vezes estou no trabalho e não disponho de um PC.
ResponderExcluirAntonio de SBCampo-SP, obrigado.
Abraço!
Interessante que não ensina como instalar o programa.
ResponderExcluiro link do TGV 2.0 não esta funcionando
ResponderExcluirGalera segue abaixo .
ResponderExcluir1º Puxe o arquivo "L333.hp".
2º Transfira o arquivo em sua HP, usando o "Calculator Connectivity Kit".
3º Em sua HP, ache o arquivo "L33" em "FILES".
4º Escolha a opção "MOVE".
5º Vá em "0 : IRAM" e escolha "O