Este tutorial apresenta as sguintes etapas:
- Instalação do software no PC
- Ajuste do software para a HP 50g
- Ajuste da calculadora
- Conexão e desconexão da calculadora
- Transferência e visualização de arquivos
- DÚVIDAS FREQUENTES
OBS: Caso ao final deste tutorial remanesça alguma dúvida, poste-a em forma de comentário.
1. Instale o software de conexão
Instale em seu PC o programa para conexão da sua calculadora com o computador chamado Conn4x. Este programa se encontra junto ao CD de instalação da sua calculadora, caso você não o possua, faça o download do programa neste link: http://www.hpcalc.org/hp49/pc/link/conn4x.zip (download direto) ou pelo site da HP http://h20000.www2.hp.com/bizsupport/TechSupport/SoftwareDescription.jsp?lang=en&cc=US&swItem=ca-14082-8
Em seguida baixe o driver USB para HP através deste LINK e instale. Detalhe: Para que seja corretamente instalado, é necessário plugar a calculadora e ligá-la para então instalar o driver.
2. Ajuste o software
Selecione o método de conexão com a calculadora em Connect Using. No caso da HP 50g é via USB, mas a opção Auto também resolve, conforme figura abaixo:
 Conecte a calculadora em File >> Connect... clicando no item Connect... conforme a imagem abaixo:
Conecte a calculadora em File >> Connect... clicando no item Connect... conforme a imagem abaixo:
 Feito isto, aparecera uma tela semelhante a esta:
Feito isto, aparecera uma tela semelhante a esta:
3. Conecte a calculadora ao PC
Conecte o cabo USB que acompanha a calculadora (USB para USM mini) no seu computador e no conector situado em cima da calculadora. Ligue a calculador pressionando a tecla ON e então habilite a calculadora. Para isto existem duas maneias distintas, com a calculadora no RPN e no modo Albébrica.
4. Habilite a calculadora a fazer conexão com o PC
4.1 Modo RPN
Pressione o shift direito (laranja) e então a seta direcional direita, conforme destacados em vermelho na imagem abaixo:
A seguinte mensagem deve aparecer na calculadora
Xmodem Server
Waiting for command
Para cancelar, basta apertar o shift direito (laranja) novamente.
4.2 Modo Algébrico (ALG)
Pressione o shift direito (laranja) e então a seta direcional direita. Feito isto, na calculadora deve aparecer escrito XSERV( ), então pressione a tecla ENTER conforme destacadas em vermelho na imagem abaixo:

A seguinte mensagem deve aparecer na calculadora
Xmodem Server
Waiting for command
Para cancelar basta pressionar o ENTER novamente.
5. Transferindo arquivos
Seguido estas etapas, o Conn4x deve ficar semelhante a imagem abaixo:
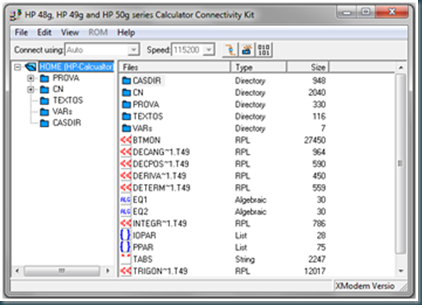 Neste momento, basta copiar os arquivos do seu PC e colar em alguma pasta da HP e vice-versa, lembrando que HOME é a pasta raiz. Você também pode criar, renomear e editar as sub pastas de sua calculadora por este software.
Neste momento, basta copiar os arquivos do seu PC e colar em alguma pasta da HP e vice-versa, lembrando que HOME é a pasta raiz. Você também pode criar, renomear e editar as sub pastas de sua calculadora por este software.
6. Desconectando a calculadora
Terminado este processo, basta desconectar a calculadora clicando em File >> Disconnect form the calculator. Conforme figura abaixo e fechar o software.
7. Visualizando arquivos transferidos
Os arquivos transferidos para a calculadora podem partir de notas a até programas para a mesma, para visualizar tais arquivos, pressione shift esquerdo (branco) e APPS, conforme destacado na figura abaixo:
O menu FILE MANAGER deverá aparecer, e dentro da pasta Home estarão os arquivos. Para entrar nas pastas e ver os arquivos presentes nelas pressione a seta direcional direta, e para voltar pressione a seta direcional esquerda.
DÚVIDAS FREQUENTES
Tento conectar, mas a seguinte mensagem aparece:

Tente uma das 2 soluções sugeridas:
1° Em Connecting Using a caixa de seleção está errada. Mude para Auto ou USB
2° A calculadora não está habilitada para transferência de arquivos via USB, siga as seguintes etapas:
Com a calculadora ligada pressione MODE, aperte a seleção FLAGS (botão F1), procure o flag 33 com as setas direcionais e descelecione este flag com a caixa de seleção CHK (botão F3). Ao invés de Trasnfer via IR deverá aparecer Transfer via wire, feito isto, pressione OK duas vezes (botão F6) e tente conectar a calculadora novamente
Não sei em qual modo minha calculadora está (RPN ou Algébrica)? Como definir o modo?
Para selecionar o modo da sua calculadora, ligue a mesma, pressione MODE, um menu semelhante a figura abaixo aparecerá:
Em Operation Mode pressione CHOOS (botão F2), uma caixa de seleção permitirá que você escola o modo entre RPN e Algébrica. Selecionado o modo, pressione OK duas vezes (botão F6).
Obs: Em futuras postagens estarei apresentando as diferenças entre estes dois modos de uso da calculadora.
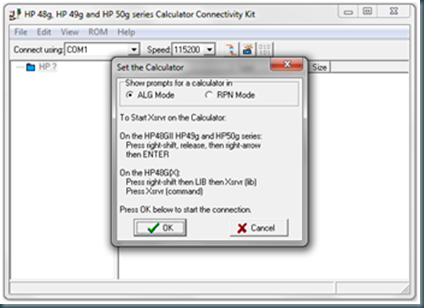



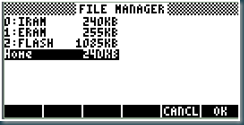


Você sabe dizer se funciona em Windows 7? Eu baixei um driver no site da HP pra HP50G para windows 7 mas nao to conseguindo conectar nao como o programa Conn4x.
ResponderExcluirTambem nao consigo!
Excluireu consegui. eh chatinho mas so na primeira vez. pesquisa ai q vc consegue. só não vale usar a calculadora pra colar
Excluira calculadora aparece que esta recebendo arquivo só que não aparece nela o arquivo
ResponderExcluiracabei de instalar e baixar pluguin, segui corretamente as informações e consegui, faz alguns dias que tento isso.
ResponderExcluirMuito Obrigado otimo blog.
Pessoal se nao conseguiram sigam as inftruções passo a passo, inclusive instale o pluguin para win 7 com a calculadora conectada e não se esqueçam de ver se mudando de Auto para USB ou vice versa da certo
VLW
Tb tive esse problema, fiquei queimando a cabeça até que achei este post interessante do Clube do Hardware. Com os softwares que sao para a 50g, a HP nao fez uma versao para o Win7. Porem, existe um metodo bem simples que o proprio windows te ajuda: sempre baixe os softwares originais da propria HP (disponibilizado pelo moderador no post). feito isso ao inves de clicar com o botao esquerdo e rodar normalmente, funcione o programa com o Botao direito, clique em Executar em Modo de Compatibilidade (o meu Windows esta em ingles, entao fica Troubleshoot compatibility) e peça para verificar a disponibilidade de compatibilidade (provavelmente a sugestao seja WinXP SP2) e mande funcionar com esse metodo. Voilà, vc tem o seu software funcionando.
ResponderExcluirEis o post do Clube do Hardware
http://forum.clubedohardware.com.br/resolvido-hp-50g/731452?s=a2bce5a6f150486c9faf4078e7165d4b&
Espero ter ajudado
:: Felipe ::
Muito Obrigado, as informações foram muitooo úteis.
ResponderExcluirMuito bom o tutorial, funcionou perfeitamente, porém tive que baixar pelo site da HP, e que eu baixei direto, não funcionou.
ResponderExcluirEsta de parabéns.
Obrigado
Att
Sandor
não consigo conectar a calc. hp 50g ao pc, com o Windows 8 é possível?
ResponderExcluirnao tem jeito, ja tentei c win7 e no 10, ja tentei de td e nao funciona
ResponderExcluirCasino - Bracket betting guide for your chance to win
ResponderExcluirThe Casino is a unique casino that หาเงินออนไลน์ has been around for over a decade. https://septcasino.com/review/merit-casino/ It has poormansguidetocasinogambling managed to offer great 토토 사이트 모음 games such as Blackjack, Roulette and Video Poker,