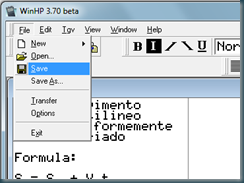quinta-feira, 25 de fevereiro de 2010
Seção de Downloads
>>Programas Úteis para a calculadora HP
Conn4x - Programa para conectar a calculadora HP49/50g ao computador
WinHP - Programa para criar arquivos TGV
TGV - Programa para a calculadora ler arquivos criados no WinHP
Calculadora HP49g
Calculadora HP49g+
Calculadora HP50g
>>Arquivos TGV
CPLX - Arquivo que ensina como fazer conversão de números complexos na HP50g da notação polar para retangular e vice-versa
SimbMat - Tabela de descrição de alguns símbolos matemáticos
Tutorial para inserir textos e imagens na HP50g
Inserir textos e imagens na calculadora é algo muito útil, pois permite que você crie tabelas de fórmulas, revisão de conteúdo visto em aula e ainda inserir imagens em bitmap monocromático, como gráficos, por exemplo, entre outras tarefas.
OBS: Caso remanesça alguma dúvida após o fim deste tutorial, poste sua dúvida em comentários, para que a mesma seja esclarecida.
Este tutorial ensinará a criar textos com imagens em formato TGV e se encontra dividido nas seguintes partes:
- Criação de arquivos TGV com texto e imagens com o WinHP
- Instalação do programa TGV na calculadora
- Visualização dos arquivos
>>1. Criação de arquivos TGV com texto e imagens
O TGV é um formato de arquivo que pode ser inserido e lido na HP. A grande vantegem desse tipo de arquivo é o fato de ele ser capaz de inserir não somente texto, mas também imagens em formato bitmap monocromático.
Um dos melhores programas para se criar arquivos TGV é o WinHP, um programa leve e que dispensa instalação, além de funcionar em todas as plataformas Windows, incluindo o Windows 7. Uma outra grande vantagem deste programa, é que ele já vem com diversos caracteres matemáticos, permitindo criar fórmulas mais facilmente.
Para fazer download do WinHP, clique no neste LINK
Concluído o download, descompacte-o (formato ZIP), e clique no icone WinHP, uma tela semalhante a esta deverá aparecer:
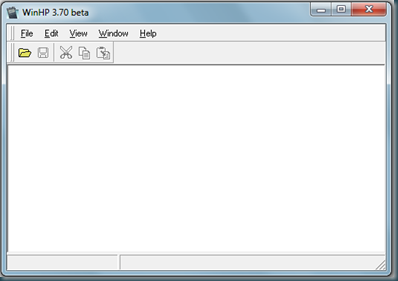 Aberto o programa, vá na aba File>>New>>TGV File, conforme exibido na figura abaixo
Aberto o programa, vá na aba File>>New>>TGV File, conforme exibido na figura abaixo
 Pronto. A partir deste momento, incia-se a criação do arquivo. Observe que há uma linha indicando o fim da tela na calculadora, embora você possa ultrapassá-la, para visualizar na HP posteriormente, bastando mover com a direcional da mesma. Observe também que há uma caixa exibindo todos os tipos de de caracteres possíveis, mas lembre-se, você também pode alterar a fonte e o tipo de letra (comum; subescrito; sobrescrito), também útil para confecção de fórmulas.
Pronto. A partir deste momento, incia-se a criação do arquivo. Observe que há uma linha indicando o fim da tela na calculadora, embora você possa ultrapassá-la, para visualizar na HP posteriormente, bastando mover com a direcional da mesma. Observe também que há uma caixa exibindo todos os tipos de de caracteres possíveis, mas lembre-se, você também pode alterar a fonte e o tipo de letra (comum; subescrito; sobrescrito), também útil para confecção de fórmulas.
 Agora vamos inserir um gráfico, para tanto, vamos desenhá-lo no paint, ou exportálo para lá, e salvá-lo como bitmap monocromático (conforme figura abaixo), pois a tela da HP não é capaz de visualizar imagens coloridas ou em escala de cinza. Detalhe, a tela cheia da calculadora é aproximadamente a resolução de 128x80pixels, embora você possa inserir imagens maiores.
Agora vamos inserir um gráfico, para tanto, vamos desenhá-lo no paint, ou exportálo para lá, e salvá-lo como bitmap monocromático (conforme figura abaixo), pois a tela da HP não é capaz de visualizar imagens coloridas ou em escala de cinza. Detalhe, a tela cheia da calculadora é aproximadamente a resolução de 128x80pixels, embora você possa inserir imagens maiores.
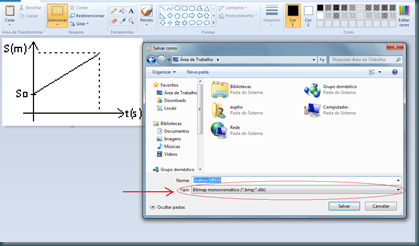 Tendo esta figura salva vamos exportá-la para o WinHP, vá a aba TGV>>Insert Grob
Tendo esta figura salva vamos exportá-la para o WinHP, vá a aba TGV>>Insert Grob
 Vai aparecer uma tela para procurar o arquivo, mude o tipo de Grob files (*.grb) para Bitmap files (*.bmp), vá até o local da figura, selecione-a pressionando abrir.
Vai aparecer uma tela para procurar o arquivo, mude o tipo de Grob files (*.grb) para Bitmap files (*.bmp), vá até o local da figura, selecione-a pressionando abrir.
 Pronto, a imagem já está inserida conforme figura abaixo. Para selecioná-la, caso você que deletá-la, basta clicar com o mouse duas vezes seguidas sobre a imagem e pressionar Delete.
Pronto, a imagem já está inserida conforme figura abaixo. Para selecioná-la, caso você que deletá-la, basta clicar com o mouse duas vezes seguidas sobre a imagem e pressionar Delete.
 Agora vamos salvar o arquivo. Vá em File>>Save
Agora vamos salvar o arquivo. Vá em File>>Save
Selecione o locar e em tipo escolha TGV HP49 Files (*.T49)
 Pronto! Já está criado seu arquivo para a HP, agora vamos instalar o programa na HP para que possamos ler este arquivo.
Pronto! Já está criado seu arquivo para a HP, agora vamos instalar o programa na HP para que possamos ler este arquivo.
>>2. Instalação programa TGV na calculadora
Assim como o Windows precisa do WinHP para criar e ler estes arquivos, a calculadora também precisa de um programa para que possa ler estes arquivos. O programa responsável por esta tarefa se chama TGV2.0 e pode ser baixado no seguinte link:
TGV (HP49g) - LINK
TGV 2.0 (HP50g) – LINK
Feito o download do arquivo, envie-o para a calculadora, conforme ensinado no post “Tutorial para conectar a HP50g ao PC” e mova este arquivo para a memória IRAM. Caso você já saiba como fazer isto, pule para o item 3.
Para mover um arquivo da pasta HOME para a memória IRAM, siga as seguintes etapas:
Pressione shift esquerdo (branco) para entrar no menu File Mananger;
Vá em HOME e pressione a Direcional Direita pra entrar na pasta;
Localize o arquivo, pressione TOOL e então NXT até que no menu inferior aparece o item MOVE (provavelmente F3). Pressionado o MOVE, vá a pasta de destino denominada “0:IRAM” e pressione OK(F6).
Pronto! O programa já foi movido, agora basta reiniciar a calculadora para instalar o programa. Para isto, pressione ON e F3 simultaneamente para reset rápido, ou simplesmente desligue e ligue a calculadora novamente.
>>3. Visualização dos arquivos
Os arquivos criados no WinHP devem ser enviados para a calculadora na pasta HOME. Enviado os arquivos, siga estas etapas:
Pressione VAR na sua calculadora
Localize o arquivo nos menus inferiores (acessados por F1~F6), caso ele não esteja visível, pressione NXT para que o menu mostre os próximos arquivos, localizado o arquivo no menu acesse o mesmo. Tecla F1, por exemplo.
O arquivo é aberto. Você deve fazer uso das teclas direcionais da calculadora para visualizar uma arquivo grande, por exemplo.
Terminado de fazer a verificação, pressione ON, e a visualização do arquivo TGV é encerrada.
Brevemente estarei postando arquivos em TGV na seção downloads, que podem ser úteis.
sexta-feira, 12 de fevereiro de 2010
Números complexos na HP 50g (RPN)
Este tutorial apresentará como realizar operações com números complexos somente na calculadora HP50g, para aprender a resolver estes cálculos de forma manual, acesse o post anterior neste LINK.
As explicações serão dadas com o uso da HP em modo RPN. Para alternar o modo de sua calculadora pressione MODE, F2 vá em RPN e pressione F6 duas vezes, ou vá a seção dúvidas frequentes neste LINK.
ATENÇÃO: Dúvidas remanescentes podem ser removidas postando comentários.
Este tutorial apresenta as seguintes explicações:
· Configurar a calculadora para trabalhar com números complexos
· Inserir um número complexo em notação retangular
· Inserir um número complexo em notação polar
· Converter notação retangular para polar
· Converter notação polar para retangular
· O menu CMPLX
· Operações matemáticas com números complexos
>>1. Configurar a calculadora para trabalhar com números complexos
Pressione a tecla MODE em sua calculadora e então selecione o menu CAS, pressionando F3 . Neste menu selecione as caixas Approx e Complex, até que fique algo semelhante a imagem abaixo:
 Feito isto, pressione OK duas vezes através da tecla F6. Pronto, a partir deste momento, a calculadora está pronta para realizar qualquer operação com números complexos.
Feito isto, pressione OK duas vezes através da tecla F6. Pronto, a partir deste momento, a calculadora está pronta para realizar qualquer operação com números complexos.
>>2. Inserir um número complexo em notação retangular
Em uma notação retangular comum de um número, ele é apresentado da seguinte forma z=a+jb, onde ‘a’ é o número real, ‘b’ é o número imaginário e ‘j’ é a notação para número imaginário (muitas vezes simbolizado pelo i minúsculo). Na calculadora HP, entretanto, ele recebe a seguinte notação: (a,b).
Exemplo:
Vamos inserir o número complexo z = 2,7 – j1,8
Para realizar tal operação, pressione as seguintes teclas sequencialmente:
A tela deverá ficar semelhante da seguinte forma:
>>3. Inserir um número complexo em notação polar
Em notação polar, tanto na calculadora quanto em notação comum, apresentam a mesma forma.
Exemplo:
Vamos inserir o número complexo z = 5 |_ 18°
Como este exemplo faz uso de graus comuns e não radianos, modifique a calculadora para graus DEGREES no menu MODE. Feito isto, pressione as seguintes teclas sequencialmente:
Note que a sequencia ALPHA Shift Direito 6, produzem o caracter de angulação para números complexos.
A tela deverá ficar semelhante da seguinte forma:
>>4. Modificar a visualização de notação retangular para polar.
Ao digitar a palavra CYLIN na HP, todos os números complexos exibidos na tela são automaticamente convertidos para a notação Polar. Para fazer isto, pressione as seguintes teclas:

 (Ao pressionar ALPHA duas vezes, o teclado fica travado nesta função, útil para escrever palavras)
(Ao pressionar ALPHA duas vezes, o teclado fica travado nesta função, útil para escrever palavras)
Para o valor em notação retangular z = 2,7 – j1,8, a conversão mostraria um valor semelhante a imagem abaixo:
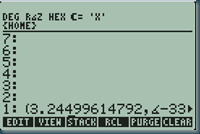
Antes Depois
>>5. Modificar a visualização de notação polar para retangular.
Ao digitar a palavra RECT na HP, todos os números complexos exibidos na tela são automaticamente convertidos para a notação Retangular. Para fazer isto, pressione as seguintes teclas:
Para o valor em notação polar z = 5 |_ 18°, a conversão mostraria um valor semelhante a imagem abaixo:
Antes Depois
>>6. O menu CMPLX
O menu CMPX serve para trabalhar justamente com números complexos.
Para acessar o menu, pressione Shigt direito (Laranja) e o botão 1.
Neste menu, existem 8 funções para trabalhar com números complexos, indiferente de sua forma de exibição na calculadora:
1.ARG = Extrai somente o ângulo formado pelas coordenadas do plano Real (x) e imaginário (y)
2.ABS = Extrai somente o módulo do número complexo |z|
3.CONJ = Aplica o conjugado no número complexo (inversão de sinal do angulo)
4.i = Insere o número imaginário da unidade i
5.IM = Extrai somente a parte imaginária de um número complexo
6.NEG = Inverte os sinais das coordenadas Real e Imaginário
7.RE = Extrai somente a parte real de um número complexo
8.SIGN = Calcula um número complexo da magnitude da unidade como z/|z|
>>7. Operações
Para realizar operações matemáticas com números complexos basta digitar os números, indiferente da forma de notação (retangular/polar), e aplicar a operação (para o modo algébrico seria aplicado o primeiro valor, a operação e o segundo valor)
Neste caso, será digitado o primeiro valor (retangular), exemplificado na etapa 2.
Depois será digitado segundo valor (polar) exemplificado na etapa 3.
Finalmente será digitado a operação, neste caso, soma:
O resultado final será um valor semelhante a este (pequenas variações podem ocorrer de acordo como foi configurado a apromixação de valores em sua calculadora):